
では、実際に、Spring Bootを始めてみましょう。
前提
本記事では、STSがインストールされていること前提に話を進めます。
まだ、インストールが完了していない方は、下記の手順でSTSを導入してみて下さい。
【Spring Framework】Springによる開発を始めよう(STSのインストール~「Hello World」まで)
Spring Bootを始める。
Springプロジェクトを作成する。
「新規」→「Spring スターター・プロジェクト」を選択します。

「名前」に任意のアプリ名(この手順では、「SpringBootApp」と付けました。)をつけて、「次へ」をクリックします。
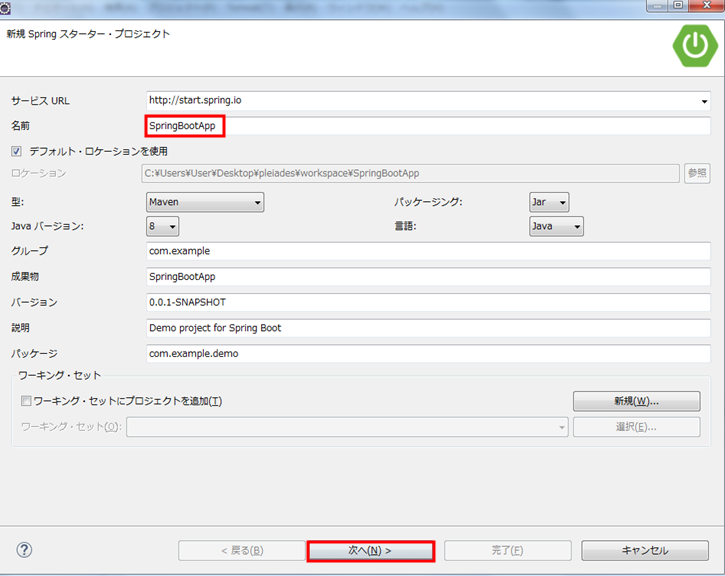
その他項目で、型で「Maven」が選択されていますが、これはアプリで使用するビルドツールを選択するプルダウンになります。画像ではMavenを選択しています。
Mavenについてあまり知識がないという方は、下記の記事でも解説していますので、ご参照下さい。
ここでは、Mavenで追加するライブラリの依存関係を追加します。Spring BootでWebアプリケーションを作る場合は、必ず「Web」を選択します。
ここでは、「Web」のみで手順を進めます。
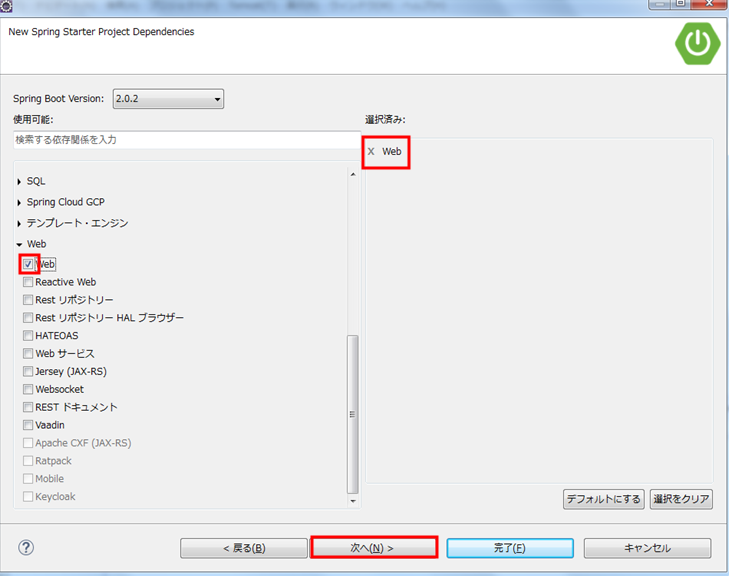
すると下記の画面になります。「サイト情報」というのが、これからSpring Bootのプロジェクトを作るに当たって必要な情報を取得する先のURLになりますので、このままで、「完了」をクリックします。
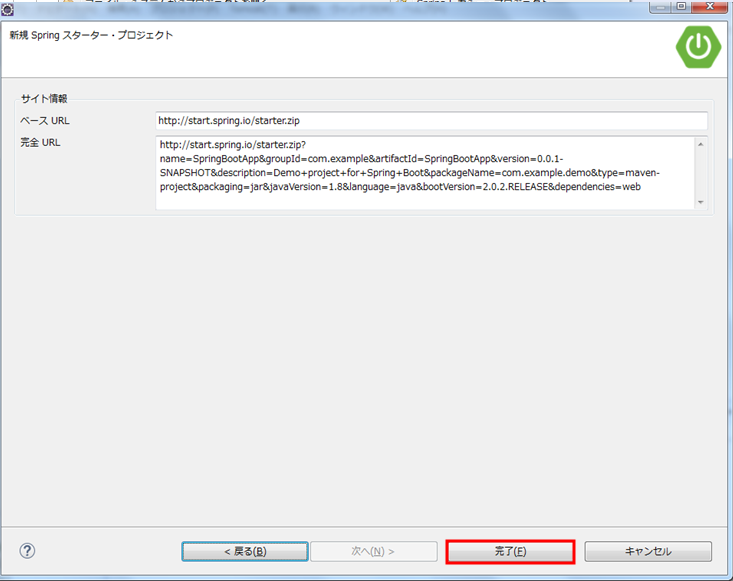
すると、下記のようなSpring Bootのプロジェクトが作成されています。
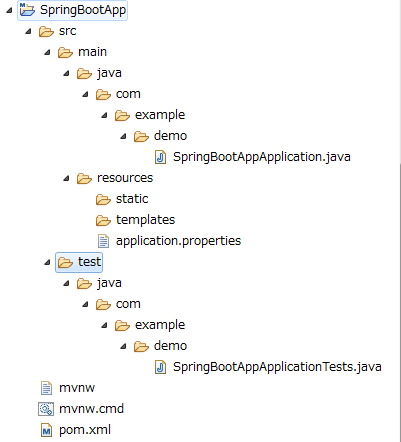
必要なライブラリをインストールする。
作成したプロジェクトを右クリックして、「実行」→「Maven Install」をクリックします。
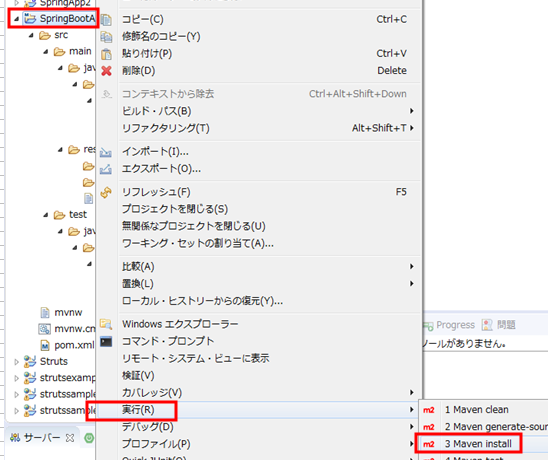
下記のメッセージが出れば、ライブラリのインストールが完了です。
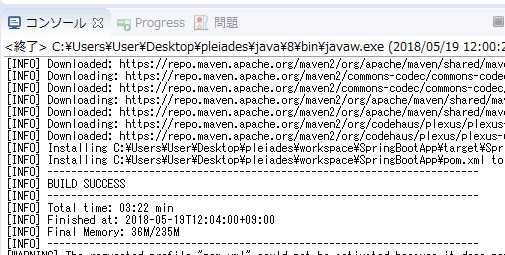
コントローラーを作成する。
それでは、実際にSpring Bootプロジェクトを実行するためには、MVCでいう「コントローラ」が必要になります。
まずはコントローラーを作っていきましょう。
「新規」→「クラス」をクリックします。

任意の名前(例では、SpringController)をつけて、「完了」をクリックします。

コントローラーには、下記のソースコードを貼り付けます。
|
1 2 3 4 5 6 7 8 9 10 11 12 13 14 |
package com.example.demo; import org.springframework.web.bind.annotation.RequestMapping; import org.springframework.web.bind.annotation.RestController; @RestController public class SpringController { @RequestMapping("/") public String helloWorld() { return "Hello World !"; } } |
使用しているアノテーションの解説
| アノテーション | 説明 |
|---|---|
| @RestController | これをつけるとこのクラスが「Webアプリケーション」のリクエストを受け付ける「RESTコントローラー」になることを指定できます。 |
| @RequestMapping | メソッドの前につけます。アプリがこのアノテーションで指定したパスに行くと実行されるメソッドを示します。 |
「プロジェクトを右クリック」→「実行」→「Spring Bootアプリケーション」をクリックします。
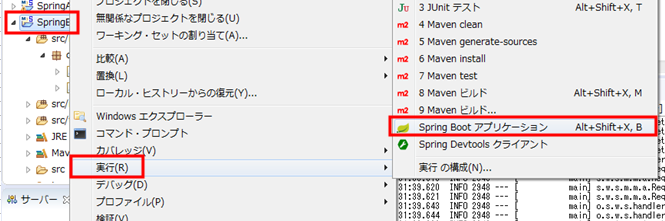
ためしに、「http://localhost:8080」にアクセスしてみます。

上記のように表示されたら起動成功です。
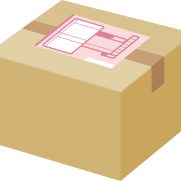






この記事へのコメントはありません。