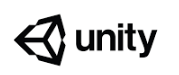
「Main Camera」とは?
シーンを作成した際にできるゲームオブジェクトで、ゲーム画面そのもので、これがカメラが写す範囲ともいえます。
「Main Camera」の設定
| 項目 | 説明 |
|---|---|
| Clear Flags | 画面のどの部分をクリアするか決める |
| Projection | 3D空間をどのようにして2Dとして描画するか設定します。 |
| Size | 「カメラを映し出す範囲」と「枠」の関係を示します。 |
| Background | 画面の背景色 |
| Culling Mask | カメラに表示されるように、オブジェクトのレイヤーを設定する。 |
| Field of View | カメラの視野角 |
| Physical Camera | 実際の物理的なカメラ設定を適用する。 |
| Clipping Planes | レンダリングを開始、停止するカメラからの距離。
Near:レンダリングを開始するカメラからの距離 Far:レンダリングが体するカメラからの距離 |
| Viewport Rect | カメラビューを描画する4点の設定 |
| Depth | 描画順でのカメラの位置 |
| Orthographic | オブジェクトを均等に描画する。 |
| Perspective | そのままの景色をレンダリングします。 |
| Don't Clear | 色、深度情報が共にクリアされない。(このモードはあまり使わない) |
| Solid Color | 空部分にBackgroundで設定された色が表示される。 |
PlayerPrefs(アプリ終了後も、データを保存する仕組み)
Unityは、アプリを終了すると通常は、変数の内容がクリアされてしまいます。
しかし、「PlayerPrefs」という機能を使うことで、アプリ終了後もデータを保存しておける仕組みがあります。
用途
放置ゲーム等のアプリ終了後も気軽に途中から始めたい場合に活用することができます。
仕組み
各OSの特定の場所に、データを保存してくれます。データはアプリごとに独立しているので、保存場所を気にする必要はありません。
PlayerPrefsのデータを消したい場合
ただ、動作確認のため、PlayerPrefsのデータを消したい場合もあると思います。
その場合は、直接OSに保存されているデータを編集することはできないので、「PlayerPrefs.DeleteAll();」と記述して、プレイモードで実行すればデータを初期化することができます。
削除後は、コメントアウト等をしておきましょう。
また、特定のデータのみ消したい場合は、「DeleteKeyメソッド」が使えます。

この記事へのコメントはありません。