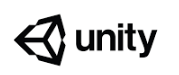
Unityリファレンスの使い方
Unityには、大量のクラスや、構造体等が存在します。
なので、調べる際はWeb上のリファレンスを参照しましょう。
「Unity スクリプトリファレンス」と言うものがあります。下記のURLでアクセスできます。(ぐぐればすぐ出てきますが。)
https://docs.unity3d.com/ja/current/ScriptReference/
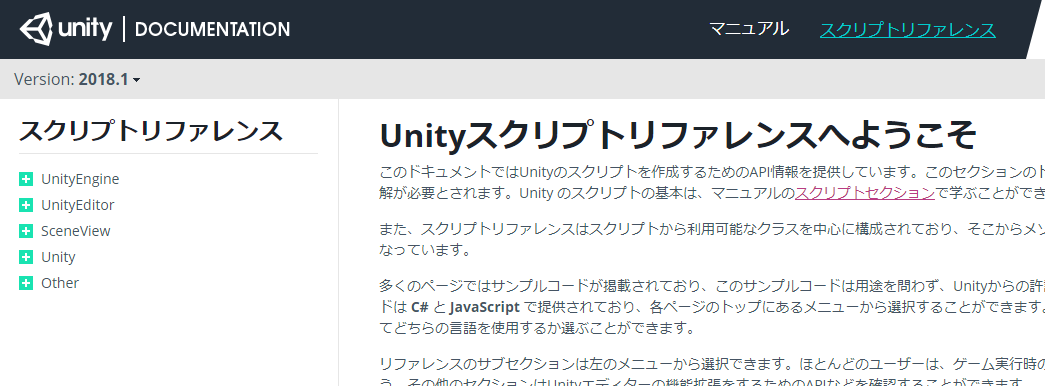
例えば、「GameObject」というクラスを検索したら、下記のように「GameObject」のクラスの使い方の説明を閲覧することができます。
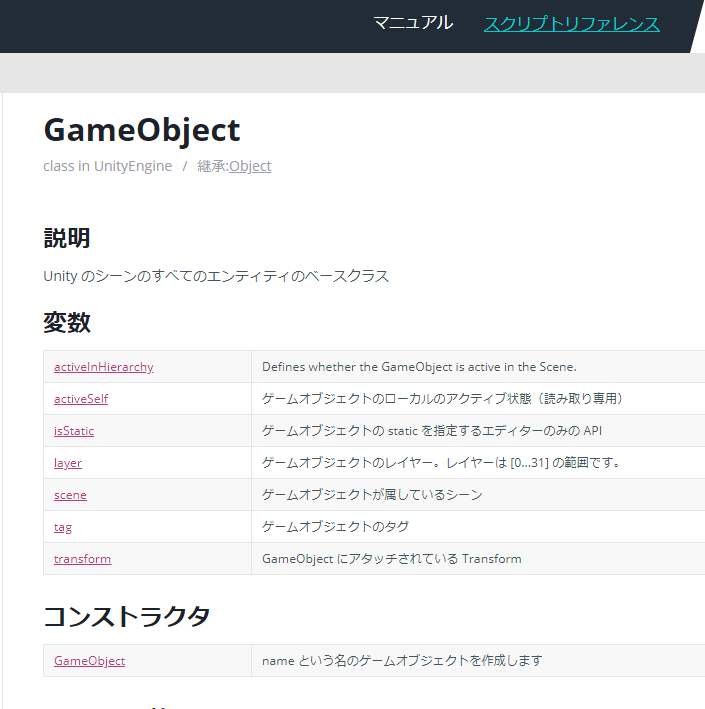
もし、リファレンスを見ても単語の意味(コンストラクタや、Static関数等)が分からないようでしたら、「C#」についての知識が足りていないということなので、まずUnity自体を学ぶ前に、C#言語の基礎知識を学ぶことをおすすめします。
C#スクリプトを使う。
Unityにおいてスクリプトでできることは「オブジェクトをどのように動かすか」を決めることができます。
プロジェクト内で、「右クリック」→「Create」→「C# Script」を選択します。
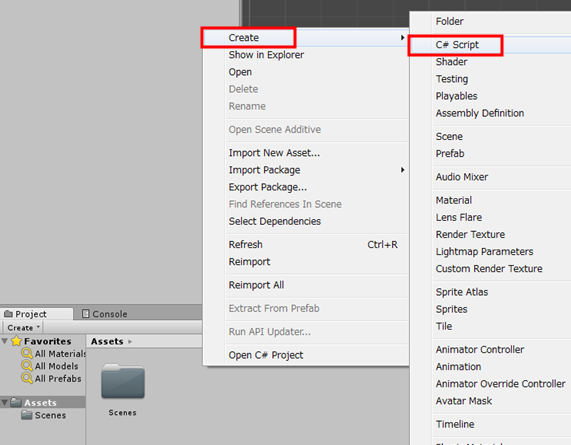
下記のようにC#のファイルがプロジェクト内にできるので、「HelloWorld」というファイル名に変更します。
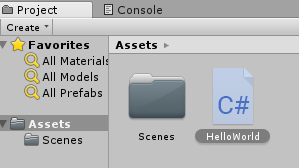
また、ファイルをダブルクリックすると下記のようになるので、クラス名を「HelloWorld」に変更して保存します。
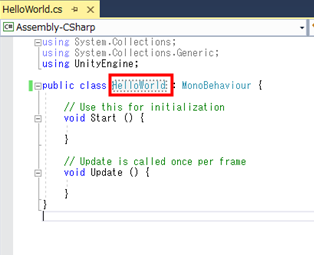
次にゲームオブジェクトを追加します。「Create」→「Create Empty」を選択します。
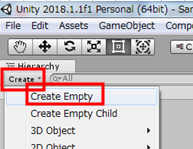
すると、下記のように「ヒエラルキーウインドウ」に、「GameObject」が出来ています。
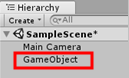
「GameObject」に先ほど作成した「HelloWorld」クラスをドラッグ&ドロップします。
この作業を「アタッチ」(ゲームオブジェクトに対して、スクリプトを結びつけること)と呼びます。
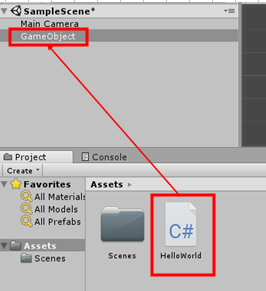
アタッチ後は、「インスペクターウインドウ」に「Hello World」が表示されています。これにてスクリプトがオブジェクトに対して、アタッチされていることがわかります。
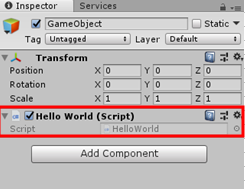
Hello Worldを実行してみる。
C# Scriptを新規作成すると、デフォルトで下記のようなスクリプト内容になっているので、Startメソッドに、「★」の処理を追加しましょう。
|
1 2 3 4 5 6 7 8 9 10 11 12 13 14 15 16 |
using System.Collections; using System.Collections.Generic; using UnityEngine; public class HelloWorld : MonoBehaviour { // Use this for initialization void Start () { ★Debug.Log("Hello World!"); } // Update is called once per frame void Update () { } } |
GameObjectを、「実行」すると、「Console」に「Hello World!」と出力されていることがわかります。
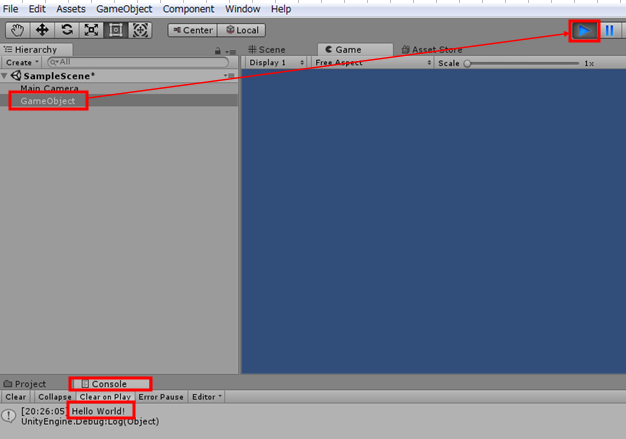
Visual Studio2017でデバッグできるようにする設定
まずは、「ファイル名を指定して実行」で、「appwiz.cpl」と入力して、「OK」をクリックします。
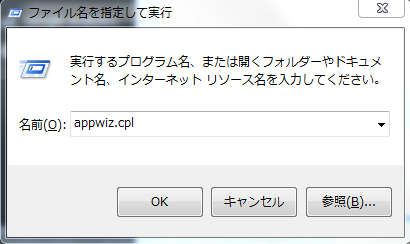
「Visual Studio Community 2017」を右クリックして、「変更」をクリックします。
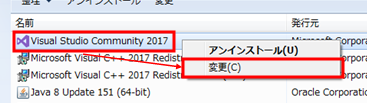
「モバイル&ゲーム」の「Unityによるゲーム開発」にチェックをつけて、「変更」をクリックします。

インストール作業が開始されるので、完了までしばらくお待ち下さい。
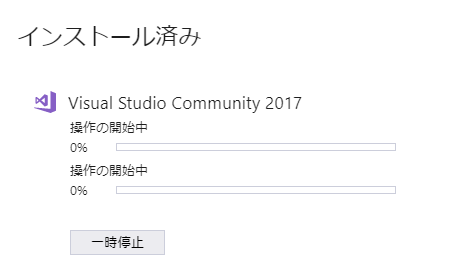
インストールが完了したら、Visual Studioで任意のC#スクリプトを開いて、「デバッグ」→「Unity デバッガーのアタッチ」をクリックします。
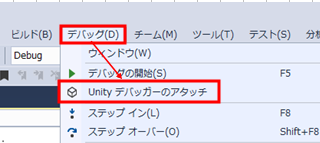
下記の画面で、デバッグ対象の任意のUnityのインスタンスを選んで、「OK」をクリックします。
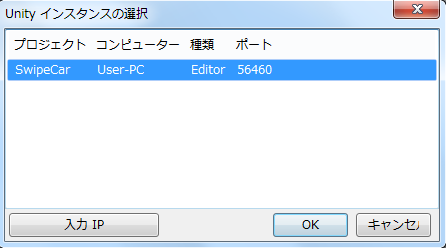
後は、任意の箇所にブレークポイントを設定すれば、デバッグが可能な状態になります。

2Dゲームプロジェクトを試しにやってみる。
Unityでは、「プロジェクト=ゲーム及び、ゲームの脚本」といえるほど重要な存在です。
プロジェクト名を付ける際は、ゲームタイトルを付けるようにしましょう。
プロジェクトの作成手順(2Dゲーム)
「New project」をクリックします。

「プロジェクト名」(ゲーム名)、2D、ゲームプロジェクトの保存場所を入力して、「Create project」をクリックします。

下記のように、Unityのゲームプロジェクトが起動することを確認できます。
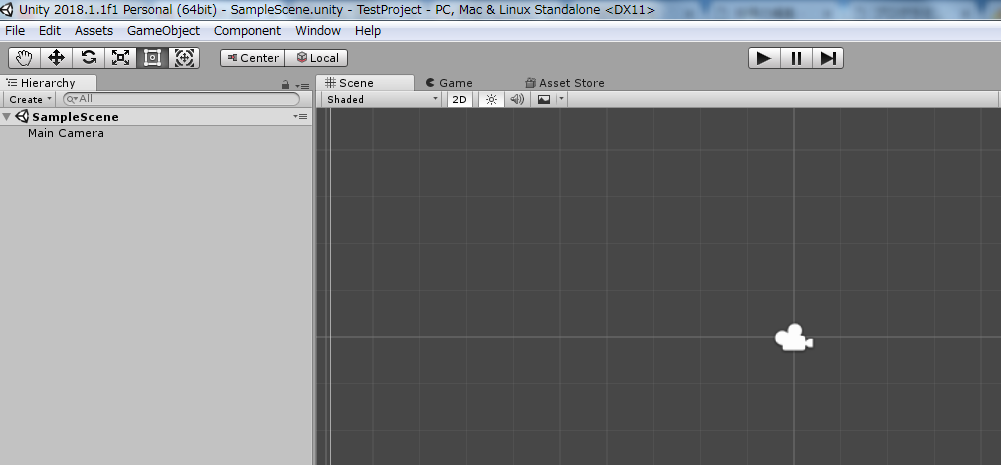
Unityの画面構成
シーンビュー
画面中央にあるのが、「シーンビュー」です。
ゲームの見え方の組み立てができます。素材等の「ゲームオブジェクト」を配置して、ゲームのシーンを作成及び編集することができます。
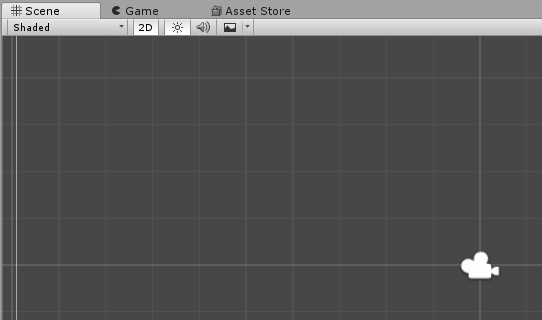
タブで、ゲームビューに切り替えることもできます。
ゲームビュー
ゲームの動作テストをUnityエディタ上ですることができます。
ゲームを実行した際の、デバッグや、見え方や、ゲーム実行時の処理スピードや、負荷のかかり方等を解析できます。
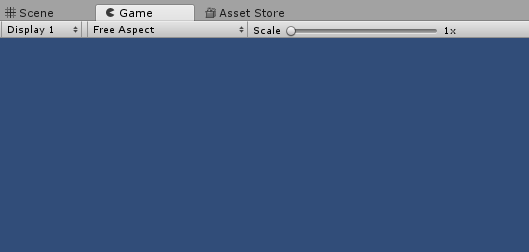
ヒエラルキーウインドウ
シーンビューに配置したゲームオブジェクトの名前を一覧で表示できます。また、オブジェクト同士を階層構造にできます。
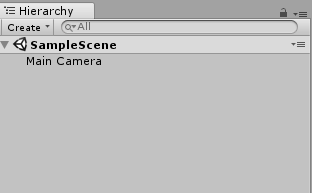
プロジェクトウインドウ
ゲームで使う素材を閲覧できます。
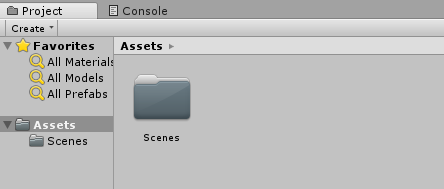
操作ツール
画面左上にある下記のようなアイコンのまとまりが「操作ツール」になります。
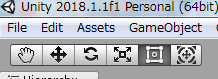
シーンビューに配置したオブジェクトの座標や、回転、サイズを調整したり、シーンビューの見え方を調整できます。
操作ツールの各ツールの説明
| ツール名 | 説明 |
|---|---|
| ハンドツール | 別の角度から閲覧できたりします。 |
| Translate(移動) | オブジェクトから出ている矢印を、ドラッグして対応する方向に動かします。オブジェクト自身をドラッグすれば、どの方向にも動かせます。 |
| Rotate(回転) | オブジェクトを回転させることができます。 |
| Scale(拡大・縮小) | オブジェクトを拡大、縮小させることができます。 |
インスペクターウインドウ
シーンビューで選択したゲームオブジェクトの詳しい情報を閲覧したり、設定変更したりすることができます。
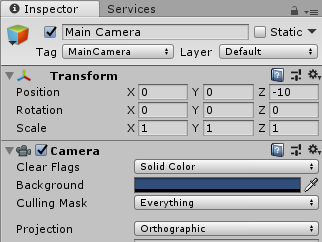
サービスウインドウ
ゲームに年齢制限をつけたり、クラウド上でプロジェクト管理するための設定を行えます。
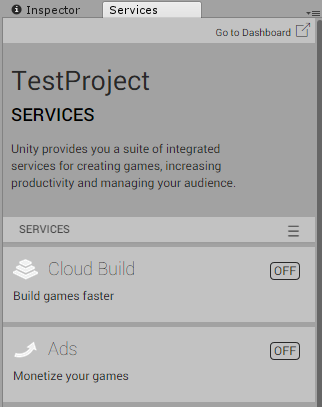
実行ツール
ゲームの実行や、停止を行うことができるツールのことです。
![]()

この記事へのコメントはありません。