Anacondaを使って環境構築
anacondaとwebで検索してインストーラを入手してインストールします。
システム→システム環境変数の編集を選択する。
環境変数でPathをクリックして新規の環境変数を追加する。
|
1 2 3 |
C:\Users\ユーザー名\anaconda3 C:\Users\ユーザー名\anaconda3名\Scripts C:\Users\ユーザー名\anaconda3\Library\bin |
環境変数の設定を反映させるために一度PCを再起動します。
powershellを起動して以下のコマンドを打ちます。これでバージョンが帰ってくれば環境変数の設定が正常にできています。
|
1 |
python -V |
Jupyter Labを起動
powershell上で「jupyter lab」と入力します。数秒後に以下のようにブラウザが起動して立ち上がれば成功です。
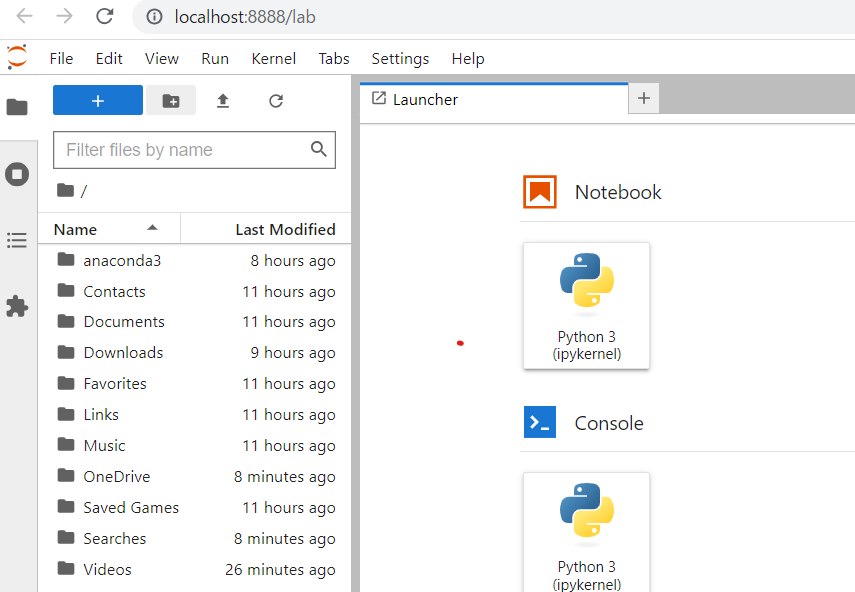
VSCodeの設定
VSCodeを公式でダウンロードしてインストールします。
拡張機能のインストール
- Japanese Language Pack for Visual Studio Code(日本語化)
- Python
Pathを設定する。
ファイル→ユーザー設定→設定をクリックします。
「python.defaultInterpreterPath」と検索します。Pathの欄に以下のように入力します。
|
1 |
C:\Users\ユーザー名\anaconda3\python.exe |
次に「python.condapath」と検索します。
|
1 |
C:\Users\ユーザー名\anaconda3\Scripts |
VSCodeを再起動して設定を反映させます。
実行確認
test.pyというファイルを作成して以下のソースコードを試しに作成します。
|
1 |
print('hello world') |
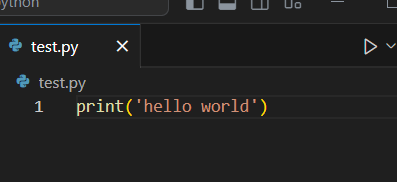
右上の実行ボタンを押します。そうするとインストールしたAnaconda環境のpythonデ以下のように実行されます。
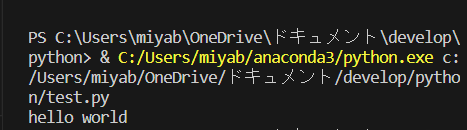
新しい仮想環境を作る。
今はAnaconda上で「base」という環境のみが存在している状況です。別の環境を作ってみましょう。
Anaconda Navigatorを起動します。
Environmentsをクリックします。
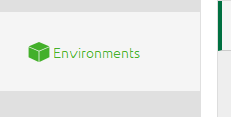
Createをクリックします。

仮想環境名とPythonのバージョンを選択してCreateをクリックします。
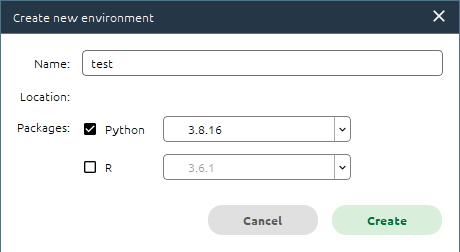
少し待てばこんな感じで新しい仮想環境が構築できます。
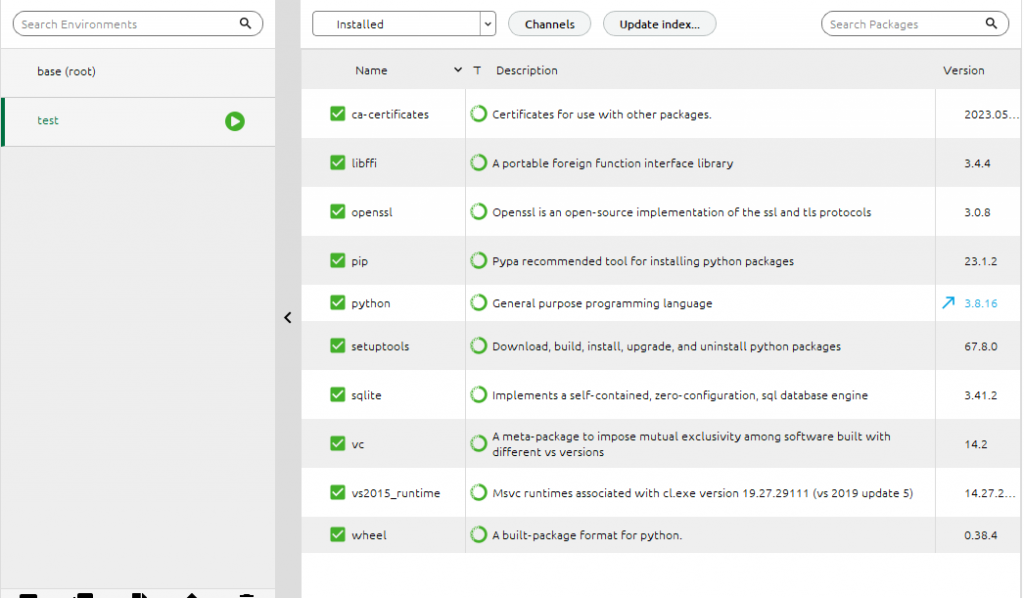
環境構築設定を反映させるためにVSCodeを再起動します。
VSCode上で「Ctrl + Shift + P」でコマンドパレットを開いて、「ターミナル:既定のプロファイルの選択」を選択し「Command prompt」を選択します。(既定のターミナルがpowershellになっていて、powershellだとVSCode上からcondaコマンドを使おうとしても一部コマンドがうまく実行ができない場合あがあるためです。)
次に、VSCode上で「Ctrl + Shift + P」でコマンドパレットを開いて、「Python インタープリターを選択」をクリックします。そうすると以下のように今回作成した環境を選べるので選びます。
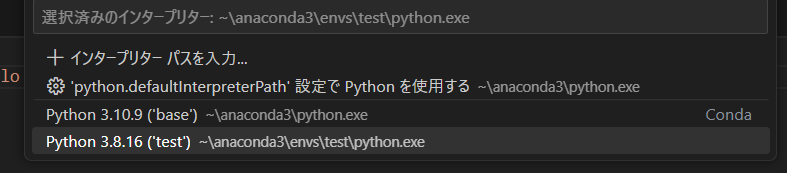
VSCodeの画面右下に選択した環境が反映されています。これで実行したら切り替えた環境でPython実行できますプログラムを実行できます。
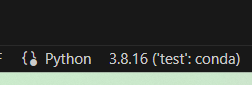


この記事へのコメントはありません。