プラグイン
Python
VSCode上でPythonを実行するために必要なMicrosoft公式の拡張機能です。
autoPep8
Pythonコーディングのスタイルガイドである「pep8」に沿ってコードをフォーマットしてくれます。
Python Indent
Pythonにインデントを付けてくれる。例えば以下のように辞書型を途中で改行した際にいい感じの位置に自動で改行してくれます。
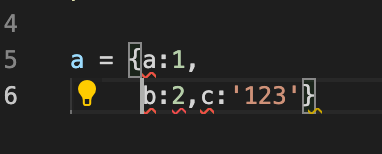
autoDocstring(Python Docstring Generator)
Python用のDocstringを自動生成してくれる。関数・クラスなどのドキュメント文字列の型を生成してくれる。例えば、以下のように関数を定義して関数名の直後に「"""」を入力してGenerate Docstringをクリックすると以下のようにドキュメントコードが生成されます。
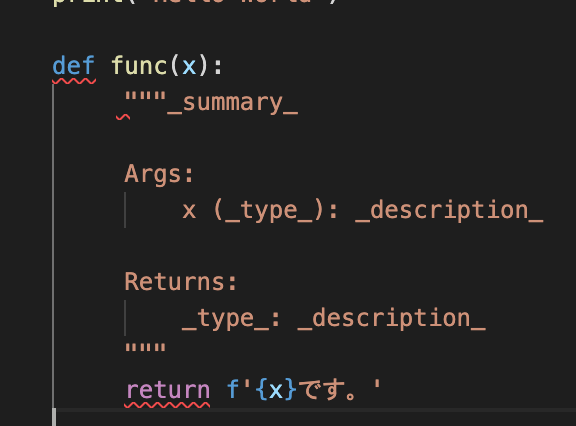
Visual Studio IntelliCode
コード入力をサポートしてくれます。
Error Lens
エラー内容をわかりやすく表示してくれる。
Material Icon Theme
フォルダやファイルのアイコンをわかりやすくする。
Better Comments
コメントに色をつけてくれる。
Pylance
Pythonファイルの静的チェック、自動インポート、メソッドの抽出などができる。
Python Type Hint
型のヒント情報を出せる。
pythonコードを実行
事前準備
Anacondaで環境を作っておく。Anacondaでの仮想環境の作り方は以下の記事で解説しています。
【Python】Anacondaの使い方メモ
インタープリターを選択
- コマンドパレットを開く。
- 「inter」を入力する。
- 「Python: インタープリターを選択」をクリックする。
- 作成したAnacondaの仮想環境のPythonバージョンを選択する。
pythonファイルを作成
sample.pyなどとつけて以下のPythonコードを入力します。
|
1 |
print('hello world') |
デバッグなしで実行
デバッグなしで実行します。
|
1 |
Run → Run Without Debugging |
するとターミナルに指定したインタープリター(仮想環境)でPythonコードが実行されます。
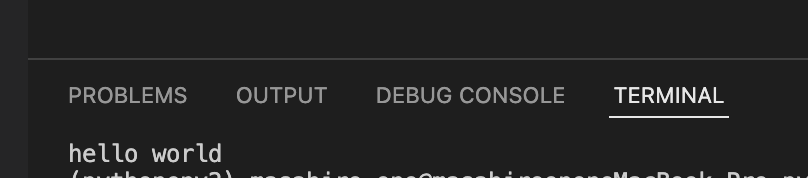
デバッグありで実行
左に赤ポチ(ブレークポイント)をクリックして以下を選択すればステップ実行ができ変数の中身を確認することが可能です。
|
1 |
Run → Start Debugging |
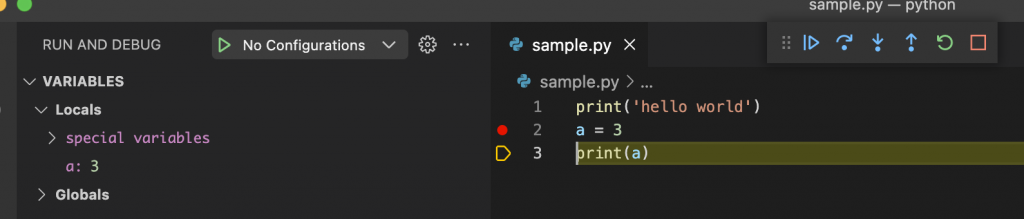
また、ブレークポイントを右クリックして以下のカスタマイズ設定ができるので覚えておきましょう。
Expression
条件付きでデバッグをできます。ループ処理などをデバッグしたい時に便利です。(例えば、a = 3と入力してEnterを押せば変数がその値になっているときだけ処理が止まります。)
Hit Count
何回目の処理で止めるか指定できます。(2通してEnterを押せば2回目で処理が止まります。)
設定(Preferences)
「コマンドパレット」で「preferences」と入れることで以下の設定が出てきます。
基本設定:ワークスペース設定を開く(JSON)
今いるフォルダのみに適用される設定。開発で使います。選択すると以下のフォルダとファイルが自動的に生成されます。
|
1 |
.vscode/settings.json |
基本設定:ユーザー設定を開く(JSON)
ユーザーがカスタマイズした設定。開発で使います。
- コンソールのフォントサイズ
- アイコンのテーマ
基本設定:既定の設定を開く(JSON)
デフォルトの設定、基本的に開発においては不要です。


この記事へのコメントはありません。